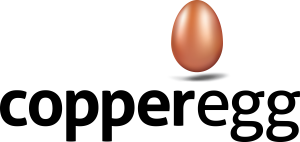In a word, tags!
A tag is a word of your choosing, that you apply to one or more of your monitored servers, and / or one or more of your website probes. In this article, we’ll focus on the use of tags to create alerts and notifications that are specific for one server or a group of servers.
Scenario:
Assume you are monitoring 5 servers: DBServer, WebServer-1, WebServer-2, WebServer-3 and AppServer.
Use Case 1: Alert on high-CPU only on DBServer.
Use Case 2: Alert on high-Load on WebServer-1, WebServer-2 or WebServer-3.
First navigate to the Tags page…
In the CopperEgg UI, click on the Servers tab, then click on Tags in the left navigation panel. You are now on the Tags page.
Create a tag, and apply to the DBServer:
- Click New Tag.
- In the Tag Name box, type in Alert-DBServer.
- In the lower box, click Add only on the line for DBServer.
- Click Back to Tags.
Create a tag, and apply to the WebServers:
- Click New Tag.
- In the Tag Name box, type in (for example) Alert-WebServer.
- In the lower box, click Add on the lines for WebServer-1, WebServer-2 and WebServer-3.
- Click Back to Tags.
Your Tags page should now appear as follows:
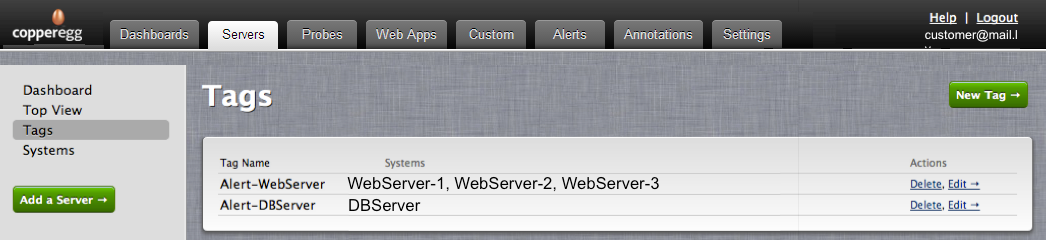
Now navigate to the Configure Alerts page…
In the CopperEgg UI, click on the Alerts tab, then click on Configure Alerts in the left navigation panel. You are now on the Configure Alerts page.
Completing Use Case 1:
- Click New Alert.
- In the Description box, type in (for example) DB-HighCPU.
- Alert me when – choose your Server: CPU Active condition and threshold. For example, Average is >80%
- For at least – select the duration
- In the Matching tags, click the drop-down box, and left-click on the tag: Alert-DBServer
- Leave the remaining fields as set by default
- Select your Notification methods with Send Notifications To:
- At the bottom of the page, click on Save.
You have now completed Use Case 1!
Completing Use Case 2:
- Click New Alert.
- In the Description box, type in WebServer-HighLoad.
- Alert me when – choose your Server: Load; Shortterm condition and threshold. For example, Average is >3
- For at least – select the duration
- In the Matching tags, click the drop-down box, and left-click on the tag: Alert-WebServer
- Leave the remaining fields as set by default
- Select your Notification methods with Send Notifications To:
- At the bottom of the page, click on Save.
You have now completed Use Case 2!