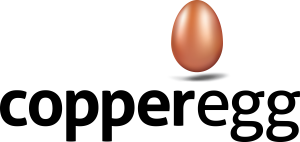Create or Edit an Alert Definition.
CopperEgg provides a number of Alert Definitions out-of-the-box. In the Alert Definition, you specify its name, what will trigger it, how it will be handled, and who gets notified and how. The same is true whether you are creating a website alert or a server alert.
Where are they?
They are all listed on the Configure Alerts page, under the Alerts Tab.
Navigate to the Configure Alerts page:
In the CopperEgg UI, click on the Alerts tab, then click on Configure Alerts in the left navigation panel. You are now on the Configure Alerts page. Each line on this page represents one Alert Definition.
http://app.copperegg.com#issues/configure
To create a new alert, click the New Alert Button (upper right), which takes you to the New Alert Dialogue. Now simply step through the form from top to bottom, and edit the fields!
Name the alert, and define what will trigger it:
Description : required. This field serves as the name of alert. Type in text that you and your team will immediately recognize when it appears in an email or text message.
Alert me when: select the server metric of interest, and the condition required for triggering an alert
For at least: set the condition duration
Matching tags: default is ‘match everything’, enabling alerts from all servers, regardless of their tags. When you enter one or more tags, ONLY servers tagged with one or more of these tags will be capable of alerting.
Excluding tags: default is ‘exclude nothing’, enabling alerts from all servers, regardless of their tags. When you enter one or more tags, ONLY servers that are NOT tagged with one or more of these tags will be capable of alerting.
Annotate: when selected this will automatically record an annotation for the issue
Automatic Clear: when selected will automatically clear the issue when the condition is resolved
Notify on Clear: when selected, will send a notification that the issue is cleared
Choose who to notify, and how:
Send Notification To
Add any number of notifications. Remember, each method is independent of each other and needs to be associated with any alerts that you want that method to be used for. The email address of the user who signed up for the account is included with all default alerts. However, if you were to add other notification methods to your profile, you would still need to add these to each appropriate alert. For example, if you add SMS to your notification, you need to add this method to any alerts from which you want to receive SMS notifications. You can also create Custom Notification Profiles, which can include any of the mechanisms listed below.
To edit a User Profile: http://app.copperegg.com#issues/profiles
To Add a new Custom Profile: http://app.copperegg.com#issues/profiles/newProfile
Notification mechanisms supported:
- Email: Any number of email addresses
- SMS: Include a + prefix for numbers outside of the US and Canada.
- Twitter DM: Twitter handles to Direct Message, (recipients must follow @coppereggalerts).
- PagerDuty Integration: Use service API key. Requires an active PagerDuty account.
- HTTP/WebHook: AKA URL callback. Type in the destination URL to which a JSON notification is POSTed.
- HipChat Integration: Type in your HipChat Auth Token, HipChat Room ID, and select your Message Color. Requires an active HipChat account.
- Slack
- OpsGenie
- Push Notification for iPhone or Andriod
Click on the Save button at the bottom of the page.
If you forget to click on Save, or if you click Cancel, everything that you typed will be lost.
When you leave the New Alert dialogue, you will return to the Configure Alerts page. If you clicked on Save, your new Alert Definition will appear on this page. Notice that when a new alert is created, it will be Enabled automatically.